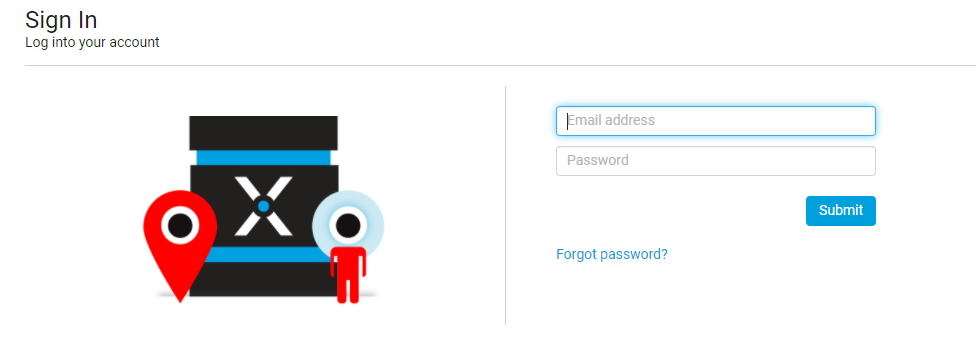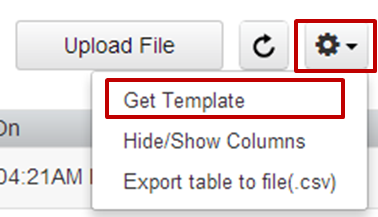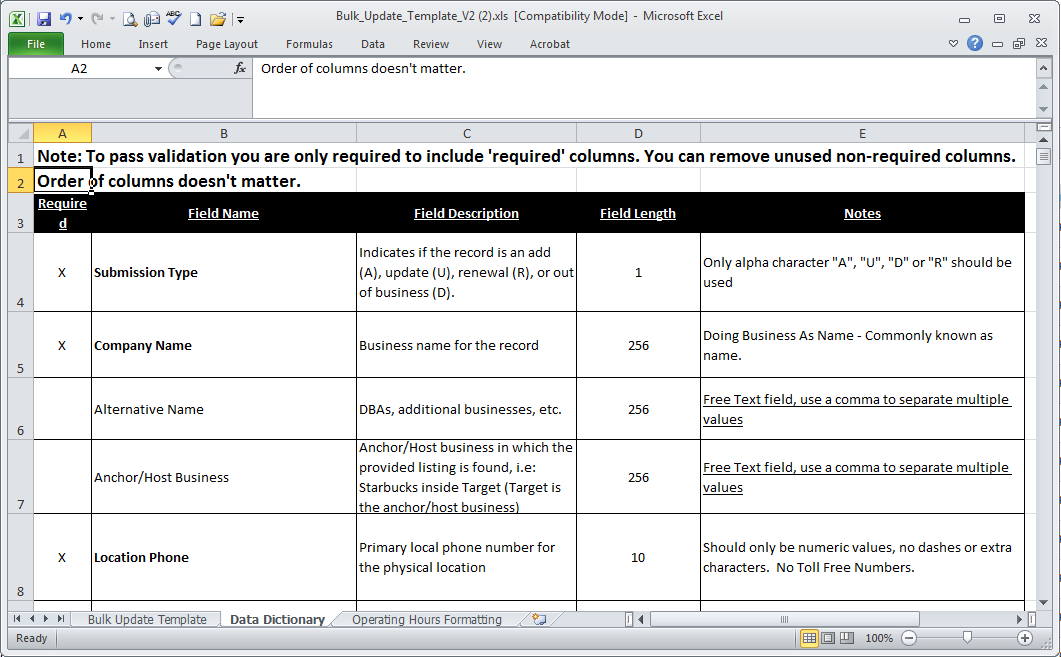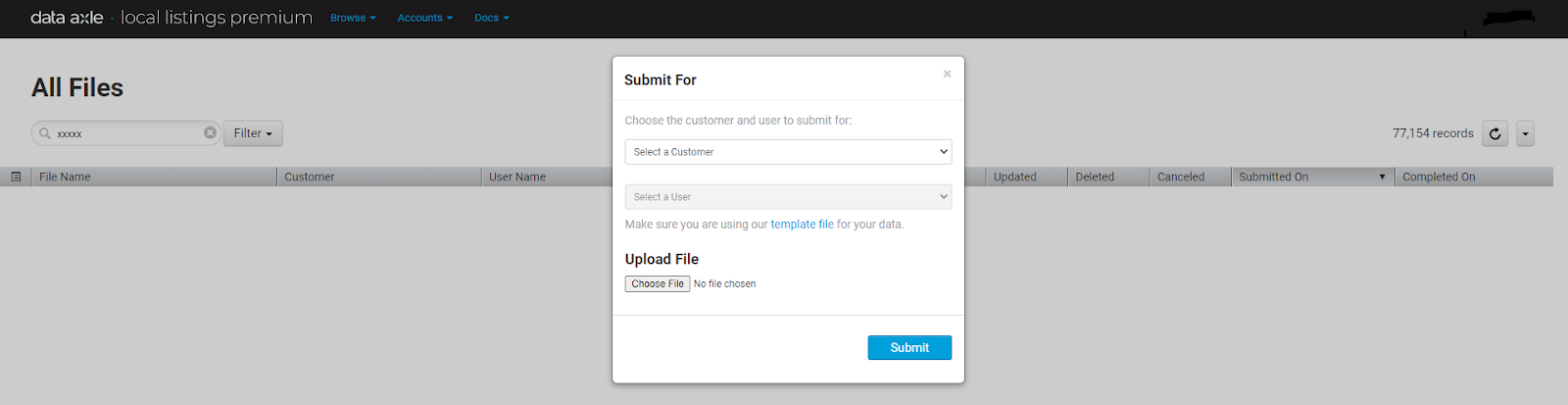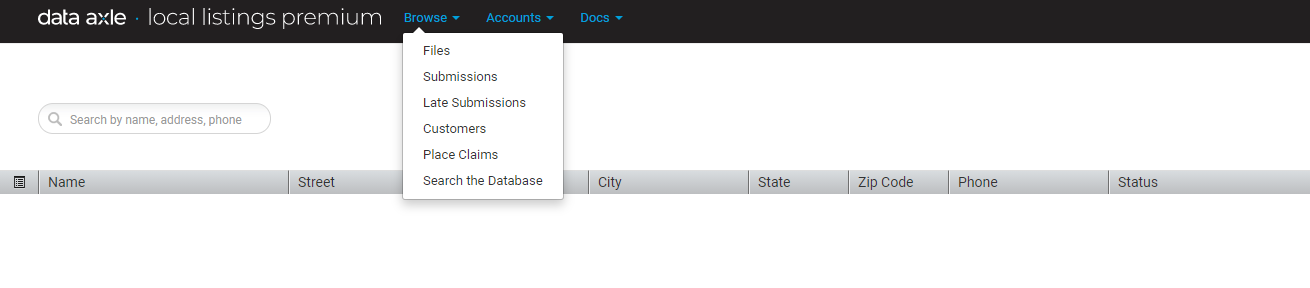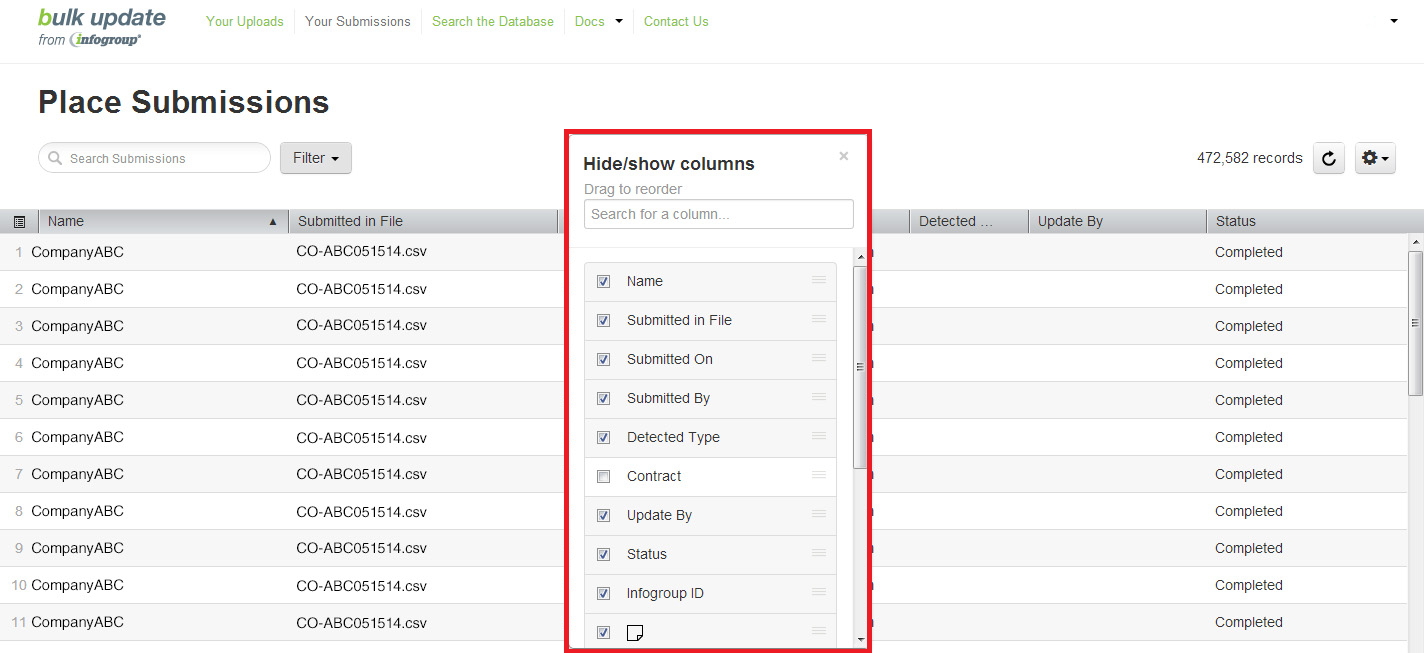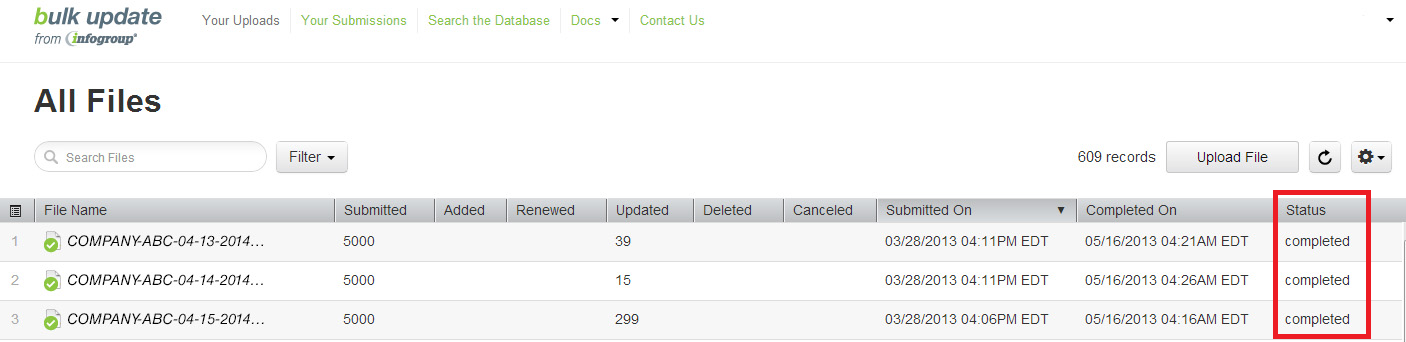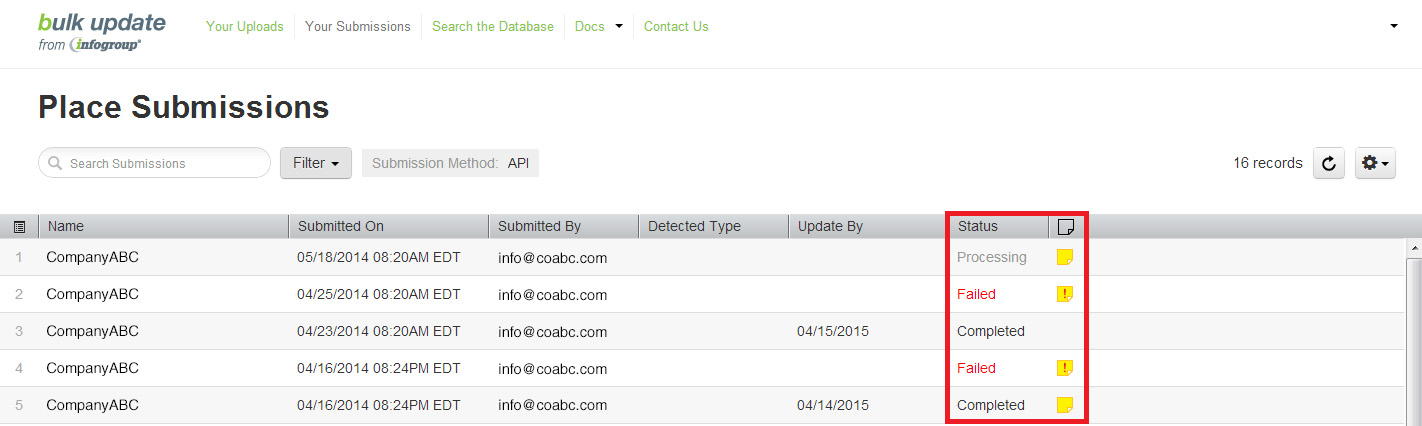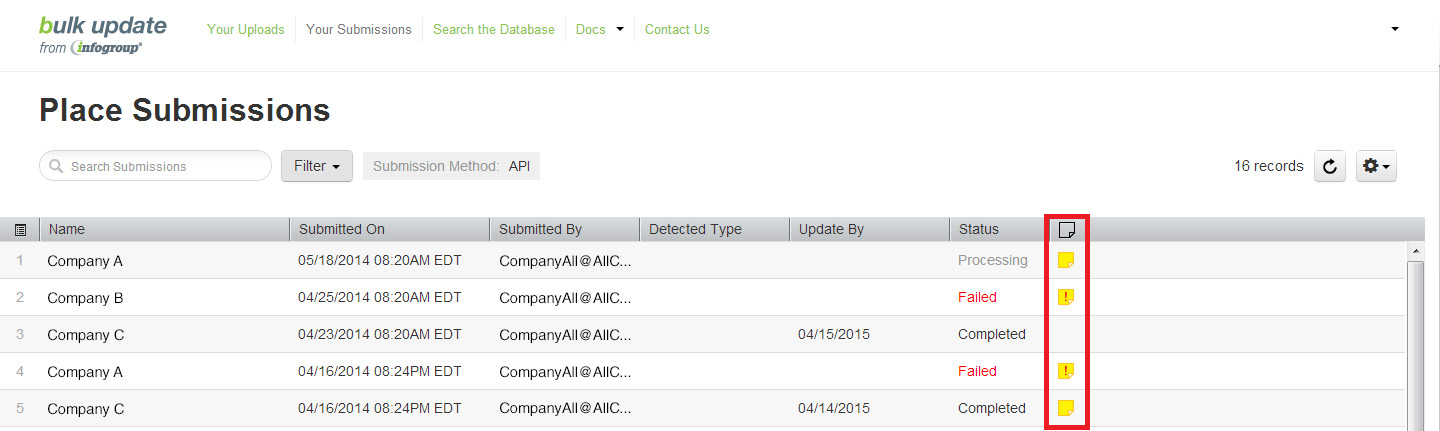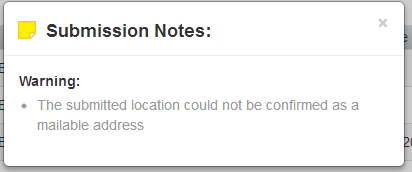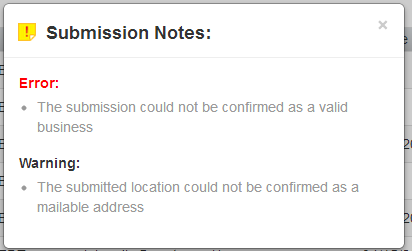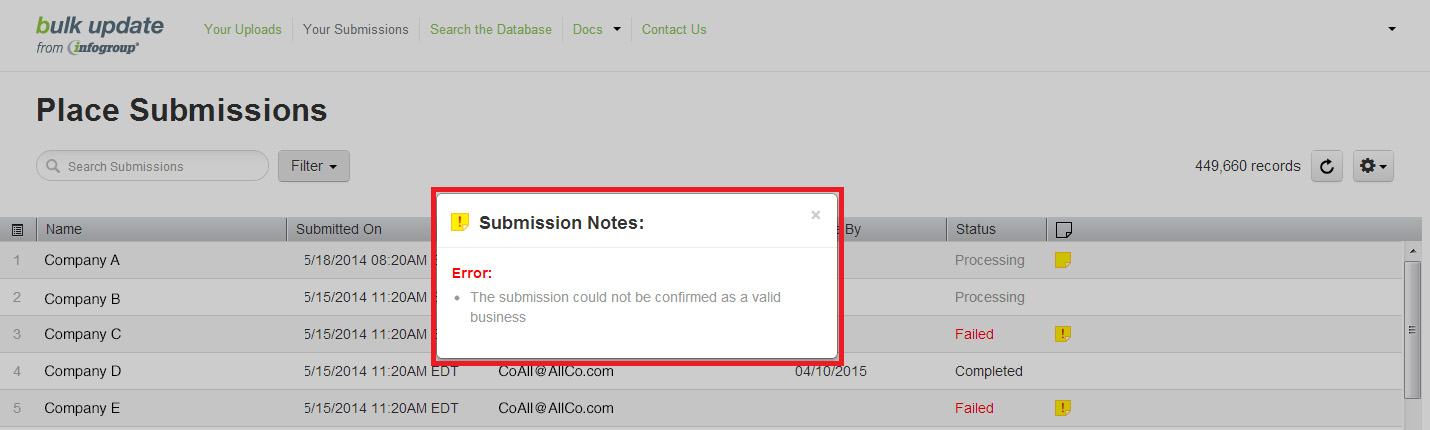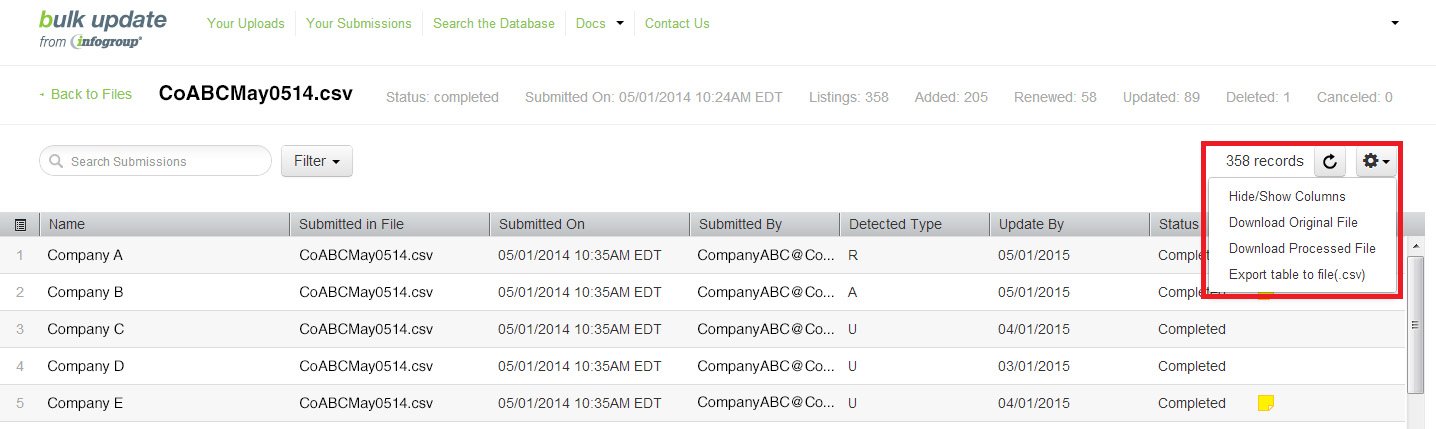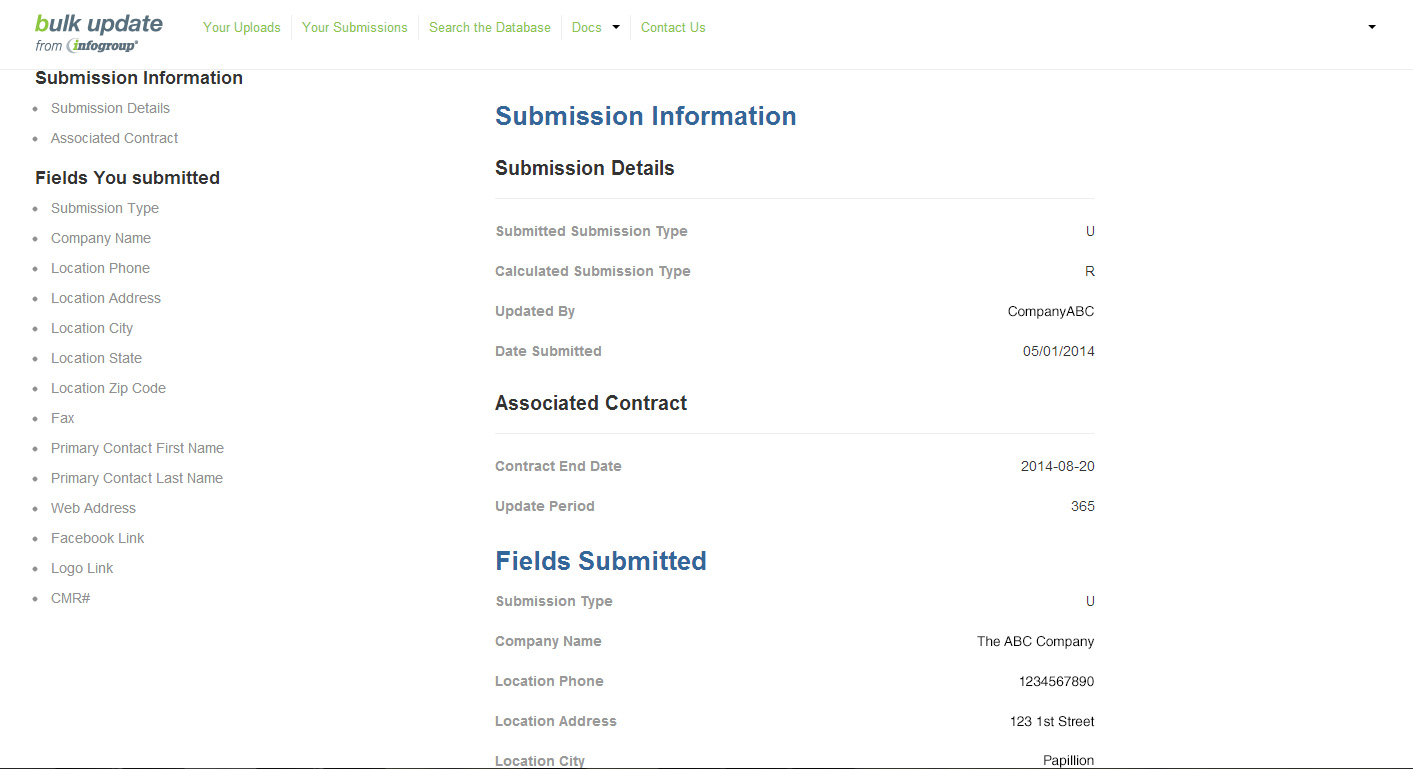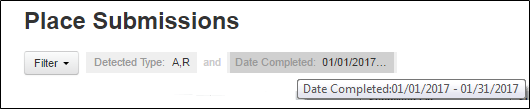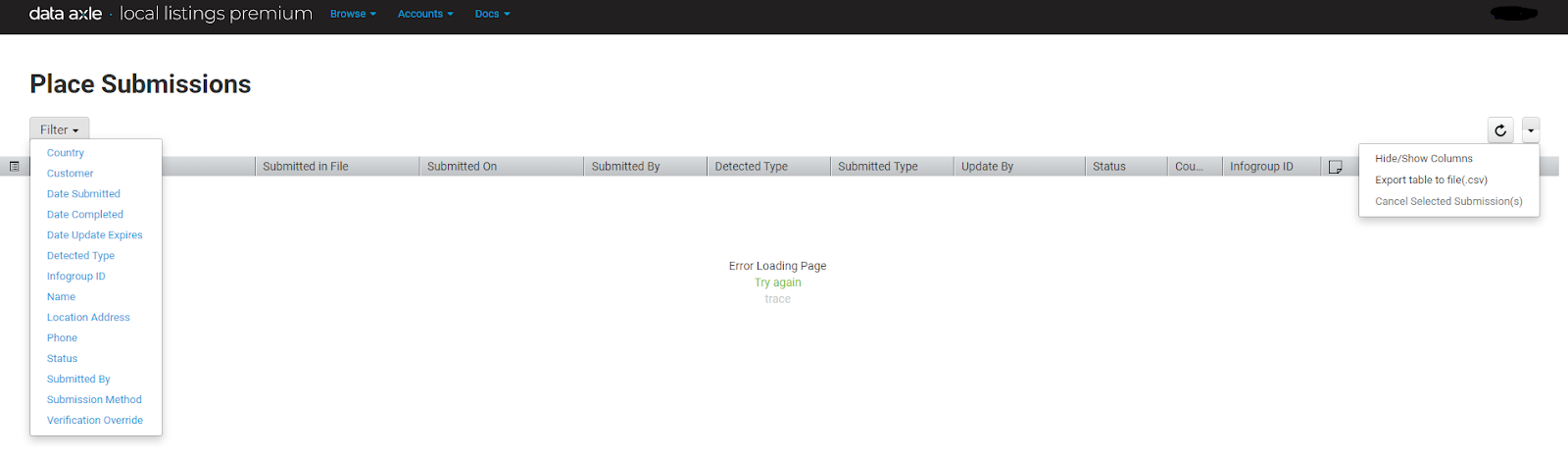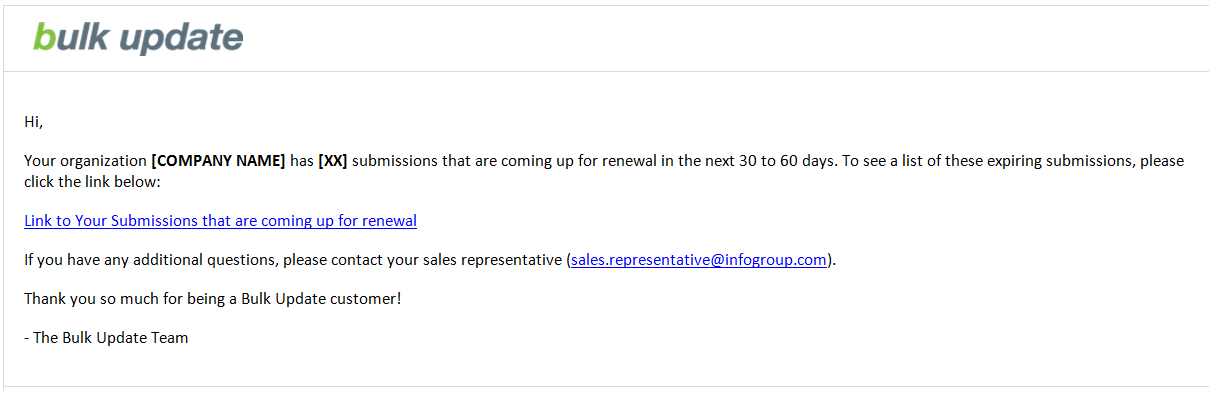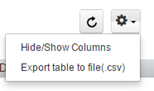Local Listings Premium - Frequently Asked Questions
Please click on any of the questions below and you will be directed to the
answers:
Getting Started
How do I get access to Local Listings Premium?
Its easy to get started with Local Listings Premium.
Simply contact your Data Axle Account
Executive to request access. Data Axle will create an organization
account and user account(s) for your
company. You will receive instructions on how to log in and create a
password. See Figure 1.1 below.
Figure 1.1
Each individual user should have a unique account.
Please contact your Data Axle Account Executive
who will add a User to your Local Listings Premium organization account.
Using the Template
The most current Local Listings Premium template is
available online at
https://local-listings-premium.data-axle.com/
. See Figure 1.2 below. From the Home page, click on the Action Menu
icon (top right), and select Get Template.
Figure 1.2
Note - It is important to use the most recent
template when submitting. Attributes get
added and deprecated throughout the year.
Is there a data dictionary?
The data dictionary is included in the Local Listings
Premium Template, on the second tab. See
Figure 1.4 below.
Figure 1.4
What are the required fields?
Several fields are required to submit records through
Local Listings Premium. These are
fundamental data points that our partners rely on to publish your
listings.
Submission Type:
-
A= Add a new listing; a record upon initial submission to Data Axle.
-
U= Update an existing listing; updating an existing record.
-
U= Update an existing listing; updating an existing record.
-
R= Renew an existing listing; any resubmission of a record at least twelve months following the last billable submission of such record.
-
D= Delete an existing listing; only if its out of business.
Submission type defines the action requested for
each listing
Company Name:
-
This is the business name for the listing.
-
Company Name should be the “doing business as name"; not its legal name (For Example: “McDonalds" vs. “Johnson Smith Restaurant Operating Group").
-
Company Name should be consistent and not include words that are not part of the true business name (For Example:“Best Buy" is correct. “Best Buy - Omaha", “Best Buy Main St" are incorrect) These inconsistencies can create duplicates across the various publishers and can decrease your ranking in search results.
Location Phone
-
The Location Phone field is for local phone numbers only. Search engines and navigation partners prefer local phone numbers over toll-free numbers.It will also help minimize creating duplicate listings since the local phone is an important match key.
Location Address
-
Address should not have any data other than the actual address (For Example: “123 Main St" vs. “123 Main St - corner of Main Jones", “123 Main St at Oakview Mall", etc.) These inconsistencies can create duplicates across the various publishers and can decrease your ranking in search results.
-
Street suffixes and directionals should be standardized/abbreviated per United States Postal Service standards ( found here ) For Example:"Street" should be "St", "Avenue" should be "Ave", "123" Northwest Main St" should be “123 NW Main St"
Location City
City of physical location
Location State
Should be state abbreviated, not spelled out. US
States only, (DC Included).
Location Zip Code
Zip code and for the physical address. Zip code
must be 5 digits (with leading zero if
necessary).
Canadian Location Address - Special rule for suite
number
-
Canadian Suite numbers should be placed in front of the address and separated from the address with a dash i.e. 99-894 Gretzky Rd. For Canadian addresses you should not utilize the suite number attribute, it should be left blank.
What fields should I submit for the best experience?
In addition to the core required fields, you should
also submit as much additional content as our
Local Listings Premium layout allows. Some of the more highly used
attributes by our partners
include:
-
Operating Hours
-
Primary SIC
-
Payment Type
-
Toll Free
-
Short Web Address (main site - www.delfriscos.com )
-
Web Address (longer, store location page - http://delfriscos.com/boston/ )
-
Social Links (Facebook, Twitter, etc.)
-
Brands, Products, Services
-
Business Descriptions
-
Alternative Name Ex Starbucks Seattle; Starbucks Pike Street
-
Anchor/Host Business Ex Starbucks inside Target (Target is the anchor/host)
Are the enhanced fields important and why?
While the core location data (Name, Address, Phone,
and Category) are most critical, our
publishers want to provide a richer user experience.They will do this
by taking a number of different
sources of enhanced content, including ours. The better the
user-experience, the more likely the website can
attract and retain traffic.For example, its one thing to know where
the pharmacy is located; it is another
thing to know if they are open at 1 a.m. when you need medication.
Do I have to submit the fields in any particular order?
The Local Listings Premium template is dynamic and
fields can be submitted in any order. The
only requirement is that you leave the column names in its original
name.
Submitting Places
What are the values/definitions for
Submission Type?
Submission type values include:
-
Add:means a Record upon
initial submission to Data Axle.
-
Update:means any
non-billable resubmission of a record within twelve (12) months
of any submission of
record processed.
-
Renewal: means any
resubmission of a Record at least twelve (12) months following
the last billable
submission of record processed.
-
Delete:should only be
used when you are submitting a record as Out of Business.
What is the difference between
submission type U (update) and R (renewal)?
We recommend that you actively manage listings,
by updating changes, or resubmitting monthly to
confirm the information is accurate. Use Update submission type
anytime you make a change or resubmit an existing
record within twelve months of when the record was added or renewed.
Use Renewal to indicate that you are renewing a
listing, with or without changes.
We prefer that customers submit records
accordingly; however we have tracking on Local Listings
Premium to detect Renewals.
When and how often should I submit my files?
We suggest you submit once a month, and at
minimum at least quarterly. However, if there are
changes to a listing you can resubmit as needed.
Note - In order to avoid duplication, its
imperative that your previous submission has completed
processing before re-submitting.
How long does it take to process a file
submission?
With the integration of Local Listings Premium
and our Data Axle platform, processing times are
much shorter than before. The majority of files typically process in
a matter of hours (for those listings that we
are able to match programmatically). Some files can take up to two
weeks to process. This generally occurs when we
need to do manual verification of a listing either via phone or web
research.
Is there a file size limitation?
Local Listings Premium accepts files with up to
5,000 listings. If you have more than 5,000 listings to upload,
please divide your submission into multiple files.
Which formats do you support?
Local Listings Premium supports Excel (.xslx,
xls) and Comma-Separated (.csv) file formats.
Does Local Listings Premium accept
records outside of the US?
Data Axle supports locations in Guam (GU), Puerto
Rico (PR) and Virgin Islands (VI). If youre
submitting these locations, please input the abbreviation (GU, PR
and VI) in the “state" attribute/field.
How do I upload a file?
Log in to
https://local-listings-premium.data-axle.com/
From the Home page, click on the down arrow and select Upload
File.There are two drop-downs
you must select from. The first is your organization (your company),
and then the user name you are submitting
under. After these have been selected, you can click on Choose File
to locate your submission file. Remember to
use the most current Local Listings Premium Template.See figure 1.8
below.
Figure 1.8
How often should records be submitted?
Local Listings Premium is now integrated with
Data Axle, Data Axles real-time data platform for distributing
listing information to publishers. Publishers who upgrade to Data
Axle have the option to take updates as
frequently as real-time as opposed to the monthly schedule that many
are on today. As a result, any time you
have a change to a field you already submitted or new data to add,
you should re-submit the listing as soon as
possible.
What is the value of submitting the
records on a monthly basis?
Even if nothing changes about a listing, we
recommend that you submit all active listings on a
monthly basis. Data Axle provides partners with recency information
to help them evaluate data quality.
A record that has been validated within the last month as opposed to
6 months ago could have an impact on
how a search algorithm views the listing.
How do I submit updates to existing
locations?
Mark the listings as Submission type U for
Update. Submit the most current value for all of the
required fields and any relevant attributes.
How do I make changes to records that I
recently submitted?
If there were serious errors in the initial
submission, please notify your Data Axle Account
Executive as soon as possible. If your listings need minor
corrections and/or updates, just re-upload the
submissions with those updates. Code the listings as Submission type
U for Update.
Will I be notified when my file has
completed processing?
You will receive an email as soon as processing
begins and when processing is completed. Please
note that you will not receive email notifications for submissions
made via the API.
How do I search for businesses on Local
Listings Premium?
From the Home page, click on the Browse
drop-down. Then select Search the Database You can
then search by Company Name, Address, and Phone Number. See figure
1.9 below.
How do I adjust my column view in Local
Listings Premium?
Under the Action Menu icon select Hide/Show
Columns. See figure 2.1 below. Select the columns you
want to view and drag and drop in the order you want to view them
in. See figure 2.2 below.
Figure 2.1
Figure 2.2
Special Submission Cases
Contact your Local Listings (LLP) representative
Contact your Local Listings (LLP) representative
Contact your Local Listings (LLP) representative
Tracking Your Submissions
You can track the status of your submission as it
moves through Local Listings Premium by checking
the Processing Status. This is the Status column in the All Files
view or in the Place Submissions view.
Your Uploads and then status column. See figure
2.3:
Figure 2.3
Your submissions status level at the submission
level, see figure 2.4.
Figure 2.4
Processing Status values include:
-
Processing: The
submission is in our system and is being verified for inclusion
in our
database.
-
Completed:The
submission completed processing and has successfully been
included in our database.
There may still be some submission warnings, which indicate any
submitted fields that could not be
accepted.
-
Failed:The submission
failed processing and could not be included in our database. The
status
column will indicate a failed submission in red. Any failed
submission will also have a submission error
with an explanation of why the submission as a whole failed
-
Canceled:Our operations
team canceled the submission either before processing or after,
and any changes
made by the submission have been reverted. This is very rare.
* Contact your representative if one of your
listings Fails a second time.
There is a system protocol in place that
prevents a failed listing from being submitted more than
twice. If a listing fails a 3rd time, it will be put in a “limbo"
status. It takes 90 days for this status to
reset.
A submission goes through multiple stages of
verification including automated processing,
teleresearch, and manual research to ensure that updates are
accurate and correct. These processes
emphasize accuracy of core data--name, address and phone
information, and add further scrutiny for more profound
changes to a record, including new place creation, change of
operating status (out of business or restore to
in business), moves, name changes, and parent-subsidiary linkages.
A Processing Warning typically means that we
could not verify and accept one or more fields
submitted on the record, but that these problems (in the absence of
a submission error) did not cause the
submission as a whole to fail.
If a submission has warnings, the affected fields
and details of those warnings can be found in
the notes column, where a yellow post-it note indicates a warning.
Clicking on this post-it will display the
reason for the warning.
Under your submissions click on note. See figures
2.5 2.6 below.
Figure 2.5
Figure 2.6
Possible Warning notes (these will not
result in failed submissions):
-
"The submitted location could not be
confirmed as a mailable address"
-
This means our back end process couldnt
assign a zip +4, you can ignore this, but please just
double check the address you submitted.
-
"The primary contact name could not be
verified"
-
Our teleresearch team could not verify the
submitted contact name. Please double check the
Primary Contact fields.
-
"This submission did not result in any new
updates"
-
The submitted records marked as “U"
(update) didnt result in any updates to the record.
-
"{field_name} could not be verified"
-
Review the unverified field and refer to
the “Data Dictionary" tab on the Local Listings Premium
Template (second tab) for field descriptions. Apply changes
and resubmit file.
-
"The business was partially updated, but not
all fields could be verified"
-
Part of the business information could not
be verified. Review those fields and refer to the
“Data Dictionary" tab on the Local Listings Premium Template
for field descriptions. Apply changes and resubmit
file.
Warnings may also be displayed in the same
pop-up explaining a reason for submission failure, but
in this case, the record as a whole failed processing, which
supersedes the fields with warnings. See figure 2.7
below.
Figure 2.7
What causes a submission to fail?
A record with core data that does not match an
existing place, or any record with a profound
change, will trigger teleresearch, where our team will attempt to
verify the existence, operating status and
details of a business by phone. Our teleresearch team will make up
to three calls over three business days
in an attempt to verify the business. If our automated,
teleresearch, and manual research teams cannot verify the
business, the submission will fail.
A Processing Error means that there was a problem
with the submitted data that caused the
submission to fail processing. If a submission fails, the status of
the submission will be denoted with a
red “failed" label in the status column. An additional explanation
of the reason for failure can be found in
the notes column, where a yellow post-it note with a red icon
indicates submission error
 . Clicking on this post-it will show the reason for
failure (as well as any warnings) of the
submission. See figure 2.8 below.
Figure 2.8
Possible Error notes (these result in failed
submissions ):
. Clicking on this post-it will show the reason for
failure (as well as any warnings) of the
submission. See figure 2.8 below.
Figure 2.8
Possible Error notes (these result in failed
submissions ):
-
"{field_name} was invalid"
-
"{field_name} was blank but is a
required field"
-
One of the required fields was not
filled out (Submitted Type, Name, Phone, Address, City,
State, Zip)
-
"{field_name} contained inappropriate
language"
-
"The submission could not be confirmed
as a valid business"
-
Our manual research team could not
verify this submission as a valid business. They have tried
calling 3 times and have not been successful, please double
check the submitted data.
-
"An internal error occurred - please try
resubmitting"
-
"An identical business was submitted at
the same time - this one has been ignored"
-
"The submitted business could not be
confirmed as closed"
-
Our manual research team called this
business and received a response that this place is still
open.
-
"The submission contained information
that could not be verified"
-
Our automated and manual research
could not verify some of the information. Please double check
the fields being referenced under this error.
Data Formatting
How do I submit professional
/individual listings? (doctors, dentists,
insurance agents, etc.)
If you are submitting professionals records
(doctors, real estate agents, dentist, etc.) there
are additional fields that are required, see below:
Is Professional Record?
Values include Y or N. Input Y if you are
submitting a professional record; defaults
to N if left blank.
First Name - First name only.
No non-alpha characters except apostrophes.
Professional Last Name - Last
name only. No non-alpha characters except apostrophes.
Professional Firm Name - Name of
hospital, company or office the professional works for.
Professional Credentials - The
available professional credentials can be found here:
Primary SIC This must be a Professional SIC code
(The SIC code should correspond to the Professional
Credential selected, found in the Google document linked above.) For
example: a professional credential of “ATTY"
Attorney, should always correspond to SIC 811103.
NOTE
- If the professional being submitted is also a
primary contact on a firm listing, they
would first need to be removed from said firm listing.
Other fields available for professionals, but not
required:
Professional Standardized Title -
Options include CEO, Owner, President, EVP, SVP, VP, Plant
Manager and Office Manager
Professional Email - Contact
email of the professional (*not available for Canadian
records)
In addition, if youre submitting insurance agents
we have a special format for each insurance company; please
use these formats below to prevent duplicates:
Allstate: Allstate Insurance: John Smith
American Family Insurance: American Family
Insurance - John Smith
Ameriprise: John Smith Ameriprise Financial
Services, Inc
Farmers: Farmers Insurance John Smith
Nationwide: Nationwide Insurance - John Smith
State Farm: John Smith State Farm Insurance Agent
div Ameritrade: John Smith - div Financial Planner
Examples of Medical listings (doctors and nurses)
and Insurance Agents:
Company Name
Is Professional Record?
Professional First Name
Professional Last Name
Professional Firm Name
Professional Credential
St. Vincent Hospital
Y
John
Smith
St. Vincent Hospital
MD
St. Vincent Hospital
Y
Jane
Smith
St. Vincent Hospital
RN
Farmers Insurance John Smith
Y
John
Smith
Farmers Insurance
AGT
John Smith - State Farm Insurance Agent
Y
John
Smith
State Farm
AGT
How do I submit kiosk records? How do I
submit ATMs?
A kiosk or ATM listing must include Primary SIC
codes for Kiosks (list below*). This will allow
submissions without a phone number.
Special ATM Rule - Submit “ATM" in the company
name attribute, the bank name should then be placed in the
Brands attribute. See example below:
 *Kiosk SIC codes include:
554112 - Electric Charging Station
564117 - Baby Gift Registry Kiosks
573136 - Electronic Equipment Supplies Kiosks
581256 - Beverage Dispensing Kiosks
598406 - Propane Tank Kiosks
599997 - Cosmetics Skin Care Toiletries Kiosks
602103 - Automated Teller Machines
609918 - Gift Card Exchange Kiosk
609919 - Bitcoin Conversion Kiosk
733110 - Mailing Shipping Kiosks
737809 - E-Waste (Electronic Recycling) Kiosks
738905 - Coin Bill Counting/Sorting Kiosks
769991 - Key Duplicating Kiosks
784108 - Video Rental Kiosks
962111 - Vehicle Registration Renewal Kiosk
*Kiosk SIC codes include:
554112 - Electric Charging Station
564117 - Baby Gift Registry Kiosks
573136 - Electronic Equipment Supplies Kiosks
581256 - Beverage Dispensing Kiosks
598406 - Propane Tank Kiosks
599997 - Cosmetics Skin Care Toiletries Kiosks
602103 - Automated Teller Machines
609918 - Gift Card Exchange Kiosk
609919 - Bitcoin Conversion Kiosk
733110 - Mailing Shipping Kiosks
737809 - E-Waste (Electronic Recycling) Kiosks
738905 - Coin Bill Counting/Sorting Kiosks
769991 - Key Duplicating Kiosks
784108 - Video Rental Kiosks
962111 - Vehicle Registration Renewal Kiosk
How do I format hours of operation? Do
you accept by appointment in Hours of Operation?
Local Listings Premium
offers flexible options to accommodate multiple
time ranges across days of the week.
Instructions on how to format Hours of Operation are described in
the Local Listings Premium Template, on
the third tab. Note that we do not currently accept by appointment
in the hours of operation.
Does Local Listings Premium accept toll
free (800) numbers as the only phone for a business?
All submitted records must include a local phone
number. Search engines and navigation
partners prefer local phone numbers over toll-free numbers. It will
also help minimize the risk of creating
duplicate listings since the local phone is an important match key.
Are there special rules for fax numbers?
We accept fax numbers for businesses with one
exception: Attorneys - sic code 811103. If this sic code is submitted with a fax number you will see a warning in your submission notes
Can I submit a file with no addresses?
All submitted records must include an address.
This required field helps us verify the
location information in order to add it to our database. It will
also help minimize the risk of creating
duplicate listings since the address is an important match key.
Can the business name contain special
characters?
Pipes, or characters around ampersands in the
name field will cause the submission to fail
up-front validation. In some cases this is intentional, or it may be
an error in the data.
How do I handle duplicates?
To remove a duplicate, email your Data Axle
Account Executive the two Data Axle Ids or the name,
phone and address of both locations.
Why is the Detected Type different from what I
submitted in Submission Type?
The Local Listings Premium website has contract
tracking in place to automatically recognize
records that should be coded as Adds or Renewals regardless of the
customer coded Submission Type. This is
based on your historical files (all previous submissions).
What types of cuisines are available in
the “cuisine" field?
The list of available cuisines can be found here:
https://goo.gl/xEC0ls
What types of Titles are available in the
“Primary Contact Standardized Title"field?
The list of available titles can be found here:
https://goo.gl/EYMlni
Image Submission
How do I submit an image?
Insert the URL of the actual image, not the URL
of the page, into one of the five available fields
on the template: Primary Image, Image 2, Image 3, Image 4 and Image
5.
URL example:
DataAxle
Logo
What image formats can I submit?
Formats accepted are: jpg/jpeg, png and
non-animated .gif
How do you store the images I submit?
We read the URL and extract the image. Our server
will create and store the image in three
sizes:
Thumbnail: 120x120
Large: 1024x768
Actual Size
These three sizes handle the image in the
following ways:
-
we size the image to take a max square and crop
sides (e.g. an image that is 200w x 120h
would be resized to 120x120 by cropping 40 pixels per side)
-
Large: If the image is larger than 1024x768 we
scale the image to the largest unstretched/uncropped
size that will fit in 1024x768 (e.g. an image of 2048x1200 would be
shrunk to 1024x600, with 168 pixels of white
space at the bottom). If the actual image is smaller than 1024x768,
it is unscaled and unchanged and placed in the
upper right of the 1024x768 box
-
Actual Size: actual size of the image
What dimensions tosubmit to ensure highest
quality?
The minimum recommended size to ensure a
high-quality image is 1600px wide by any height; smaller
sizes could create a low quality image.
How many images can I submit per
submission?
You can submit up to 5 images per submission via
the template or API: one primary and four normal
images. Additional images will be stored on the place if submitted
in subsequent submission. e.g. if you submit
images A, B, and C today and images D, E and F tomorrow, our
database will have images A, B, C, D, E and F.
What image should I designate to be the
primary image?
The primary image is often a storefront image
with a visible sign of the business, normally from
the outside. You should use a high-quality image that helps identify
your location.
How is my image approved/rejected?
Your image goes through a manual process for
approval. An associate will approve the image if it
matches the business listed and if the image quality is acceptable.
If the image cant be verified it will be
rejected for one of the following reasons:
-
the image contains profanity or is
considered inappropriate
-
the quality of the image is too low and/or
unreadable
-
the image is not of the business listed
(e.g. store-front image differs from name of
business)
-
the image is a duplicate of another image
*same image of different sizes will create 2 separate
images
Can an image be deleted?
Yes, if an image needs to be deleted please send
the URL of the image to your Data Axle Account
Executive.
How are the images sent to publishers?
The delivery of images will be based on
subscriptions. We deliver one asset hash (unique to each
image) which allows the publisher to derive the full image. They can
then use a convention to modify that asset
hash to derive the other sizes mentioned above.
Access Through API
How do I submit using the API?
First, contact your Data Axle Account Executive
to ensure that you are set up with API access.
Detailed documentation on the API can be found here
https://local-listings-premium.data-axle.com/docs/api
You will begin in our Sandbox environment to test
the API integration and send sample submissions
that will not hit our production database, or generate billable
records. Your Account Executive can
coordinate setting you up in this environment, and provide Sandbox
documentation.
How do I switch from API Sandbox to API
production?
The API in the production environment works
exactly like that in Sandbox, though URLs and Auth
tokens are unique to each environment.
When your Account Executive has arranged access
to the API in the production environment, you can
review the documentation and follow the same process to create Auth
tokens for that environment.
Is there any way to get all submissions (or their
ids) via API?
Not via the API. You can however export all
submissions in the UI. You can access
previous place submissions in the
Place
Submissions View
of your Local Listings Premium account. You can
click into individual listings to view
information submitted for that listing. You can also use the Filter
Menu to filter a specific subset of
submissions (i.e. a specific date range) and using the Action Menu,
export the table to .csv.
What fields are supported for
submission item?
All fields available on the template are
supported through the API. Please refer to the most
current Local Listings Premium template for a list of available
fields that can be submitted via the API.
The most current Local Listings Premium template is available online
at
https://local-listings-premium.data-axle.com/
. From the Home page, click on the Action Menu
icon (gear icon at right), and select Get
Template.
Is it possible to remove item(s) via
the web UI?
There is no way to remove listings via the UI.
Please resubmit them with a D (Delete).
If you notice that the listings fail to be removed, please contact
us so that we can do this
manually.
Managing Your Account
Will I have access to my old
files/previous submissions?
You can access previous file submissions in the
All
Files View
of your Local Listings Premium account. Select the file you would
like to access.
You can then download the original file or processed file by
clicking the Action Menu icon and then
'Download Original File or Download Processed File.
Figure 3.0
You can access previous place submissions in the
Place
Submissions View
of your Local Listings Premium account. You can click into
individual listings to view
information submitted for that listing. See figure 3.1 below.
Figure 3.1
How does billing work?
Local Listings Premium programmatically detects
whether your submission type is a first time Add,
Update, or a Renewal. We bill based on the Local Listings Premium
detected type for A-Adds and R-Renewals.
Well send out an invoice at the beginning of each month for the
previous months submitted records.
-
Go to “Your Submissions"
-
Filter by:
-
Date Completed(select the dates you
want to view, ex. 1/1 - 1/31)
-
Detected Type = Adds and Renews (we
only bill for Adds and Renews)
-
Once you have set these filters, click on
the Action Menu icon and select Export table to file
(Fig. 3.4)
-
When you have exported the table, sort by
detected type (Adds and Renews)
Figure 3.4
What do I need to do if a client no
longer wants to submit their listings /manage their
accounts?
If a client no longer wants to submit their
listings, you simply need to stop sending the
record(s) through Local Listings Premium for processing.
Will I be notified when records are
coming up for Renewal?
Email Notifications will be sent for any records
that are 30 to 60 days away from their renewal
date. See figure 3.5 below.
Figure 3.5
How do I find out what is coming up for
Renewal?
At the top of your Local Listings Premium Home
page, click on Your Submissions. Using the Filter
button, select Date Update Expires to determine which submissions
are coming up for renewal in a specified time
period. Make sure you select Update By in the hide/show columns
which is found in the action menu, see figure 3.6.
This report will show all records, including duplicate submissions,
that are coming up for renewal. To remove the
duplicates youll want to select Export table to file (.csv) and then
you can easily remove the duplicates in
excel.
Figure 3.6
What are the values/definitions for Submission Type?
Submission type values include:
-
Add:means a Record upon initial submission to Data Axle.
-
Update:means any non-billable resubmission of a record within twelve (12) months of any submission of record processed.
-
Renewal: means any resubmission of a Record at least twelve (12) months following the last billable submission of record processed.
-
Delete:should only be used when you are submitting a record as Out of Business.
What is the difference between submission type U (update) and R (renewal)?
We recommend that you actively manage listings,
by updating changes, or resubmitting monthly to
confirm the information is accurate. Use Update submission type
anytime you make a change or resubmit an existing
record within twelve months of when the record was added or renewed.
Use Renewal to indicate that you are renewing a
listing, with or without changes.
We prefer that customers submit records
accordingly; however we have tracking on Local Listings
Premium to detect Renewals.
When and how often should I submit my files?
We suggest you submit once a month, and at
minimum at least quarterly. However, if there are
changes to a listing you can resubmit as needed.
Note - In order to avoid duplication, its
imperative that your previous submission has completed
processing before re-submitting.
How long does it take to process a file submission?
With the integration of Local Listings Premium
and our Data Axle platform, processing times are
much shorter than before. The majority of files typically process in
a matter of hours (for those listings that we
are able to match programmatically). Some files can take up to two
weeks to process. This generally occurs when we
need to do manual verification of a listing either via phone or web
research.
Is there a file size limitation?
Local Listings Premium accepts files with up to
5,000 listings. If you have more than 5,000 listings to upload,
please divide your submission into multiple files.
Which formats do you support?
Local Listings Premium supports Excel (.xslx,
xls) and Comma-Separated (.csv) file formats.
Does Local Listings Premium accept records outside of the US?
Data Axle supports locations in Guam (GU), Puerto
Rico (PR) and Virgin Islands (VI). If youre
submitting these locations, please input the abbreviation (GU, PR
and VI) in the “state" attribute/field.
How do I upload a file?
Log in to
https://local-listings-premium.data-axle.com/
From the Home page, click on the down arrow and select Upload
File.There are two drop-downs
you must select from. The first is your organization (your company),
and then the user name you are submitting
under. After these have been selected, you can click on Choose File
to locate your submission file. Remember to
use the most current Local Listings Premium Template.See figure 1.8
below.
Figure 1.8
How often should records be submitted?
Local Listings Premium is now integrated with
Data Axle, Data Axles real-time data platform for distributing
listing information to publishers. Publishers who upgrade to Data
Axle have the option to take updates as
frequently as real-time as opposed to the monthly schedule that many
are on today. As a result, any time you
have a change to a field you already submitted or new data to add,
you should re-submit the listing as soon as
possible.
What is the value of submitting the records on a monthly basis?
Even if nothing changes about a listing, we
recommend that you submit all active listings on a
monthly basis. Data Axle provides partners with recency information
to help them evaluate data quality.
A record that has been validated within the last month as opposed to
6 months ago could have an impact on
how a search algorithm views the listing.
How do I submit updates to existing locations?
Mark the listings as Submission type U for
Update. Submit the most current value for all of the
required fields and any relevant attributes.
How do I make changes to records that I
recently submitted?
If there were serious errors in the initial
submission, please notify your Data Axle Account
Executive as soon as possible. If your listings need minor
corrections and/or updates, just re-upload the
submissions with those updates. Code the listings as Submission type
U for Update.
Will I be notified when my file has
completed processing?
You will receive an email as soon as processing
begins and when processing is completed. Please
note that you will not receive email notifications for submissions
made via the API.
How do I search for businesses on Local
Listings Premium?
From the Home page, click on the Browse
drop-down. Then select Search the Database You can
then search by Company Name, Address, and Phone Number. See figure
1.9 below.
How do I adjust my column view in Local
Listings Premium?
Under the Action Menu icon select Hide/Show
Columns. See figure 2.1 below. Select the columns you
want to view and drag and drop in the order you want to view them
in. See figure 2.2 below.
Figure 2.1
Figure 2.2
If there were serious errors in the initial
submission, please notify your Data Axle Account
Executive as soon as possible. If your listings need minor
corrections and/or updates, just re-upload the
submissions with those updates. Code the listings as Submission type
U for Update.
You will receive an email as soon as processing
begins and when processing is completed. Please
note that you will not receive email notifications for submissions
made via the API.
From the Home page, click on the Browse
drop-down. Then select Search the Database You can
then search by Company Name, Address, and Phone Number. See figure
1.9 below.
Under the Action Menu icon select Hide/Show
Columns. See figure 2.1 below. Select the columns you
want to view and drag and drop in the order you want to view them
in. See figure 2.2 below.
Figure 2.1
Figure 2.2
Special Submission Cases
Contact your Local Listings (LLP) representative
Contact your Local Listings (LLP) representative
Contact your Local Listings (LLP) representative
Contact your Local Listings (LLP) representative
Contact your Local Listings (LLP) representative
Contact your Local Listings (LLP) representative
Tracking Your Submissions
You can track the status of your submission as it
moves through Local Listings Premium by checking
the Processing Status. This is the Status column in the All Files
view or in the Place Submissions view.
Your Uploads and then status column. See figure
2.3:
Figure 2.3
Your submissions status level at the submission
level, see figure 2.4.
Figure 2.4
Processing Status values include:
-
Processing: The submission is in our system and is being verified for inclusion in our database.
-
Completed:The submission completed processing and has successfully been included in our database. There may still be some submission warnings, which indicate any submitted fields that could not be accepted.
-
Failed:The submission failed processing and could not be included in our database. The status column will indicate a failed submission in red. Any failed submission will also have a submission error with an explanation of why the submission as a whole failed
-
Canceled:Our operations team canceled the submission either before processing or after, and any changes made by the submission have been reverted. This is very rare.
* Contact your representative if one of your
listings Fails a second time.
There is a system protocol in place that
prevents a failed listing from being submitted more than
twice. If a listing fails a 3rd time, it will be put in a “limbo"
status. It takes 90 days for this status to
reset.
A submission goes through multiple stages of
verification including automated processing,
teleresearch, and manual research to ensure that updates are
accurate and correct. These processes
emphasize accuracy of core data--name, address and phone
information, and add further scrutiny for more profound
changes to a record, including new place creation, change of
operating status (out of business or restore to
in business), moves, name changes, and parent-subsidiary linkages.
A Processing Warning typically means that we
could not verify and accept one or more fields
submitted on the record, but that these problems (in the absence of
a submission error) did not cause the
submission as a whole to fail.
If a submission has warnings, the affected fields
and details of those warnings can be found in
the notes column, where a yellow post-it note indicates a warning.
Clicking on this post-it will display the
reason for the warning.
Under your submissions click on note. See figures
2.5 2.6 below.
Figure 2.5
Figure 2.6
Possible Warning notes (these will not
result in failed submissions):
-
"The submitted location could not be confirmed as a mailable address"
-
This means our back end process couldnt assign a zip +4, you can ignore this, but please just double check the address you submitted.
-
-
"The primary contact name could not be verified"
-
Our teleresearch team could not verify the submitted contact name. Please double check the Primary Contact fields.
-
"This submission did not result in any new updates"
-
The submitted records marked as “U" (update) didnt result in any updates to the record.
-
"{field_name} could not be verified"
-
Review the unverified field and refer to the “Data Dictionary" tab on the Local Listings Premium Template (second tab) for field descriptions. Apply changes and resubmit file.
-
"The business was partially updated, but not all fields could be verified"
-
Part of the business information could not be verified. Review those fields and refer to the “Data Dictionary" tab on the Local Listings Premium Template for field descriptions. Apply changes and resubmit file.
Warnings may also be displayed in the same
pop-up explaining a reason for submission failure, but
in this case, the record as a whole failed processing, which
supersedes the fields with warnings. See figure 2.7
below.
Figure 2.7
What causes a submission to fail?
A record with core data that does not match an
existing place, or any record with a profound
change, will trigger teleresearch, where our team will attempt to
verify the existence, operating status and
details of a business by phone. Our teleresearch team will make up
to three calls over three business days
in an attempt to verify the business. If our automated,
teleresearch, and manual research teams cannot verify the
business, the submission will fail.
A Processing Error means that there was a problem
with the submitted data that caused the
submission to fail processing. If a submission fails, the status of
the submission will be denoted with a
red “failed" label in the status column. An additional explanation
of the reason for failure can be found in
the notes column, where a yellow post-it note with a red icon
indicates submission error
 . Clicking on this post-it will show the reason for
failure (as well as any warnings) of the
submission. See figure 2.8 below.
. Clicking on this post-it will show the reason for
failure (as well as any warnings) of the
submission. See figure 2.8 below.
 . Clicking on this post-it will show the reason for
failure (as well as any warnings) of the
submission. See figure 2.8 below.
. Clicking on this post-it will show the reason for
failure (as well as any warnings) of the
submission. See figure 2.8 below.
Figure 2.8
Possible Error notes (these result in failed
submissions ):
-
"{field_name} was invalid"
-
"{field_name} was blank but is a required field"
-
One of the required fields was not filled out (Submitted Type, Name, Phone, Address, City, State, Zip)
-
-
"{field_name} contained inappropriate language"
-
"The submission could not be confirmed as a valid business"
-
Our manual research team could not verify this submission as a valid business. They have tried calling 3 times and have not been successful, please double check the submitted data.
-
-
"An internal error occurred - please try resubmitting"
-
"An identical business was submitted at the same time - this one has been ignored"
-
"The submitted business could not be confirmed as closed"
-
Our manual research team called this business and received a response that this place is still open.
-
-
"The submission contained information that could not be verified"
-
Our automated and manual research could not verify some of the information. Please double check the fields being referenced under this error.
Data Formatting
How do I submit professional /individual listings? (doctors, dentists, insurance agents, etc.)
If you are submitting professionals records
(doctors, real estate agents, dentist, etc.) there
are additional fields that are required, see below:
Is Professional Record?
Values include Y or N. Input Y if you are
submitting a professional record; defaults
to N if left blank.
First Name - First name only.
No non-alpha characters except apostrophes.
Professional Last Name - Last
name only. No non-alpha characters except apostrophes.
Professional Firm Name - Name of
hospital, company or office the professional works for.
Professional Credentials - The
available professional credentials can be found here:
Primary SIC This must be a Professional SIC code
(The SIC code should correspond to the Professional
Credential selected, found in the Google document linked above.) For
example: a professional credential of “ATTY"
Attorney, should always correspond to SIC 811103.
NOTE
- If the professional being submitted is also a
primary contact on a firm listing, they
would first need to be removed from said firm listing.
Other fields available for professionals, but not
required:
Professional Standardized Title -
Options include CEO, Owner, President, EVP, SVP, VP, Plant
Manager and Office Manager
Professional Email - Contact
email of the professional (*not available for Canadian
records)
In addition, if youre submitting insurance agents
we have a special format for each insurance company; please
use these formats below to prevent duplicates:
Allstate: Allstate Insurance: John Smith
American Family Insurance: American Family
Insurance - John Smith
Ameriprise: John Smith Ameriprise Financial
Services, Inc
Farmers: Farmers Insurance John Smith
Nationwide: Nationwide Insurance - John Smith
State Farm: John Smith State Farm Insurance Agent
div Ameritrade: John Smith - div Financial Planner
Examples of Medical listings (doctors and nurses)
and Insurance Agents:
Company Name
Is Professional Record?
Professional First Name
Professional Last Name
Professional Firm Name
Professional Credential
St. Vincent Hospital
Y
John
Smith
St. Vincent Hospital
MD
St. Vincent Hospital
Y
Jane
Smith
St. Vincent Hospital
RN
Farmers Insurance John Smith
Y
John
Smith
Farmers Insurance
AGT
John Smith - State Farm Insurance Agent
Y
John
Smith
State Farm
AGT
How do I submit kiosk records? How do I submit ATMs?
A kiosk or ATM listing must include Primary SIC
codes for Kiosks (list below*). This will allow
submissions without a phone number.
Special ATM Rule - Submit “ATM" in the company
name attribute, the bank name should then be placed in the
Brands attribute. See example below:

*Kiosk SIC codes include:
554112 - Electric Charging Station
564117 - Baby Gift Registry Kiosks
573136 - Electronic Equipment Supplies Kiosks
581256 - Beverage Dispensing Kiosks
598406 - Propane Tank Kiosks
599997 - Cosmetics Skin Care Toiletries Kiosks
602103 - Automated Teller Machines
609918 - Gift Card Exchange Kiosk
609919 - Bitcoin Conversion Kiosk
733110 - Mailing Shipping Kiosks
737809 - E-Waste (Electronic Recycling) Kiosks
738905 - Coin Bill Counting/Sorting Kiosks
769991 - Key Duplicating Kiosks
784108 - Video Rental Kiosks
962111 - Vehicle Registration Renewal Kiosk
How do I format hours of operation? Do you accept by appointment in Hours of Operation?
Local Listings Premium
offers flexible options to accommodate multiple
time ranges across days of the week.
Instructions on how to format Hours of Operation are described in
the Local Listings Premium Template, on
the third tab. Note that we do not currently accept by appointment
in the hours of operation.
Does Local Listings Premium accept toll
free (800) numbers as the only phone for a business?
All submitted records must include a local phone
number. Search engines and navigation
partners prefer local phone numbers over toll-free numbers. It will
also help minimize the risk of creating
duplicate listings since the local phone is an important match key.
Are there special rules for fax numbers?
We accept fax numbers for businesses with one
exception: Attorneys - sic code 811103. If this sic code is submitted with a fax number you will see a warning in your submission notes
Can I submit a file with no addresses?
All submitted records must include an address.
This required field helps us verify the
location information in order to add it to our database. It will
also help minimize the risk of creating
duplicate listings since the address is an important match key.
Can the business name contain special
characters?
Pipes, or characters around ampersands in the
name field will cause the submission to fail
up-front validation. In some cases this is intentional, or it may be
an error in the data.
How do I handle duplicates?
To remove a duplicate, email your Data Axle
Account Executive the two Data Axle Ids or the name,
phone and address of both locations.
Why is the Detected Type different from what I
submitted in Submission Type?
The Local Listings Premium website has contract
tracking in place to automatically recognize
records that should be coded as Adds or Renewals regardless of the
customer coded Submission Type. This is
based on your historical files (all previous submissions).
What types of cuisines are available in
the “cuisine" field?
The list of available cuisines can be found here:
https://goo.gl/xEC0ls
What types of Titles are available in the
“Primary Contact Standardized Title"field?
The list of available titles can be found here:
https://goo.gl/EYMlni
All submitted records must include a local phone
number. Search engines and navigation
partners prefer local phone numbers over toll-free numbers. It will
also help minimize the risk of creating
duplicate listings since the local phone is an important match key.
We accept fax numbers for businesses with one
exception: Attorneys - sic code 811103. If this sic code is submitted with a fax number you will see a warning in your submission notes
All submitted records must include an address.
This required field helps us verify the
location information in order to add it to our database. It will
also help minimize the risk of creating
duplicate listings since the address is an important match key.
Pipes, or characters around ampersands in the
name field will cause the submission to fail
up-front validation. In some cases this is intentional, or it may be
an error in the data.
To remove a duplicate, email your Data Axle
Account Executive the two Data Axle Ids or the name,
phone and address of both locations.
The Local Listings Premium website has contract
tracking in place to automatically recognize
records that should be coded as Adds or Renewals regardless of the
customer coded Submission Type. This is
based on your historical files (all previous submissions).
The list of available cuisines can be found here:
https://goo.gl/xEC0ls
The list of available titles can be found here:
https://goo.gl/EYMlni
Image Submission
How do I submit an image?
Insert the URL of the actual image, not the URL
of the page, into one of the five available fields
on the template: Primary Image, Image 2, Image 3, Image 4 and Image
5.
URL example:
DataAxle
Logo
What image formats can I submit?
Formats accepted are: jpg/jpeg, png and
non-animated .gif
How do you store the images I submit?
We read the URL and extract the image. Our server
will create and store the image in three
sizes:
Thumbnail: 120x120
Large: 1024x768
Actual Size
These three sizes handle the image in the
following ways:
-
we size the image to take a max square and crop sides (e.g. an image that is 200w x 120h would be resized to 120x120 by cropping 40 pixels per side)
-
Large: If the image is larger than 1024x768 we scale the image to the largest unstretched/uncropped size that will fit in 1024x768 (e.g. an image of 2048x1200 would be shrunk to 1024x600, with 168 pixels of white space at the bottom). If the actual image is smaller than 1024x768, it is unscaled and unchanged and placed in the upper right of the 1024x768 box
-
Actual Size: actual size of the image
What dimensions tosubmit to ensure highest quality?
The minimum recommended size to ensure a
high-quality image is 1600px wide by any height; smaller
sizes could create a low quality image.
How many images can I submit per submission?
You can submit up to 5 images per submission via
the template or API: one primary and four normal
images. Additional images will be stored on the place if submitted
in subsequent submission. e.g. if you submit
images A, B, and C today and images D, E and F tomorrow, our
database will have images A, B, C, D, E and F.
What image should I designate to be the
primary image?
The primary image is often a storefront image
with a visible sign of the business, normally from
the outside. You should use a high-quality image that helps identify
your location.
How is my image approved/rejected?
Your image goes through a manual process for
approval. An associate will approve the image if it
matches the business listed and if the image quality is acceptable.
If the image cant be verified it will be
rejected for one of the following reasons:
-
the image contains profanity or is
considered inappropriate
-
the quality of the image is too low and/or
unreadable
-
the image is not of the business listed
(e.g. store-front image differs from name of
business)
-
the image is a duplicate of another image
*same image of different sizes will create 2 separate
images
Can an image be deleted?
Yes, if an image needs to be deleted please send
the URL of the image to your Data Axle Account
Executive.
How are the images sent to publishers?
The delivery of images will be based on
subscriptions. We deliver one asset hash (unique to each
image) which allows the publisher to derive the full image. They can
then use a convention to modify that asset
hash to derive the other sizes mentioned above.
The primary image is often a storefront image
with a visible sign of the business, normally from
the outside. You should use a high-quality image that helps identify
your location.
Your image goes through a manual process for
approval. An associate will approve the image if it
matches the business listed and if the image quality is acceptable.
If the image cant be verified it will be
rejected for one of the following reasons:
the image contains profanity or is
considered inappropriate
the quality of the image is too low and/or
unreadable
the image is not of the business listed
(e.g. store-front image differs from name of
business)
the image is a duplicate of another image
*same image of different sizes will create 2 separate
images
Yes, if an image needs to be deleted please send
the URL of the image to your Data Axle Account
Executive.
The delivery of images will be based on
subscriptions. We deliver one asset hash (unique to each
image) which allows the publisher to derive the full image. They can
then use a convention to modify that asset
hash to derive the other sizes mentioned above.
Access Through API
How do I submit using the API?
First, contact your Data Axle Account Executive
to ensure that you are set up with API access.
Detailed documentation on the API can be found here
https://local-listings-premium.data-axle.com/docs/api
You will begin in our Sandbox environment to test
the API integration and send sample submissions
that will not hit our production database, or generate billable
records. Your Account Executive can
coordinate setting you up in this environment, and provide Sandbox
documentation.
How do I switch from API Sandbox to API production?
The API in the production environment works
exactly like that in Sandbox, though URLs and Auth
tokens are unique to each environment.
When your Account Executive has arranged access
to the API in the production environment, you can
review the documentation and follow the same process to create Auth
tokens for that environment.
Is there any way to get all submissions (or their ids) via API?
Not via the API. You can however export all
submissions in the UI. You can access
previous place submissions in the
Place
Submissions View
of your Local Listings Premium account. You can
click into individual listings to view
information submitted for that listing. You can also use the Filter
Menu to filter a specific subset of
submissions (i.e. a specific date range) and using the Action Menu,
export the table to .csv.
What fields are supported for submission item?
All fields available on the template are
supported through the API. Please refer to the most
current Local Listings Premium template for a list of available
fields that can be submitted via the API.
The most current Local Listings Premium template is available online
at
https://local-listings-premium.data-axle.com/
. From the Home page, click on the Action Menu
icon (gear icon at right), and select Get
Template.
Is it possible to remove item(s) via the web UI?
There is no way to remove listings via the UI.
Please resubmit them with a D (Delete).
If you notice that the listings fail to be removed, please contact
us so that we can do this
manually.
Managing Your Account
Will I have access to my old files/previous submissions?
You can access previous file submissions in the
All
Files View
of your Local Listings Premium account. Select the file you would
like to access.
You can then download the original file or processed file by
clicking the Action Menu icon and then
'Download Original File or Download Processed File.
Figure 3.0
You can access previous place submissions in the
Place
Submissions View
of your Local Listings Premium account. You can click into
individual listings to view
information submitted for that listing. See figure 3.1 below.
Figure 3.1
How does billing work?
Local Listings Premium programmatically detects
whether your submission type is a first time Add,
Update, or a Renewal. We bill based on the Local Listings Premium
detected type for A-Adds and R-Renewals.
Well send out an invoice at the beginning of each month for the
previous months submitted records.
-
Go to “Your Submissions"
-
Filter by:
-
Date Completed(select the dates you want to view, ex. 1/1 - 1/31)
-
Detected Type = Adds and Renews (we only bill for Adds and Renews)
-
-
Once you have set these filters, click on the Action Menu icon and select Export table to file (Fig. 3.4)
-
When you have exported the table, sort by detected type (Adds and Renews)
Figure 3.4
What do I need to do if a client no longer wants to submit their listings /manage their accounts?
If a client no longer wants to submit their
listings, you simply need to stop sending the
record(s) through Local Listings Premium for processing.
Will I be notified when records are coming up for Renewal?
Email Notifications will be sent for any records
that are 30 to 60 days away from their renewal
date. See figure 3.5 below.
Figure 3.5
How do I find out what is coming up for Renewal?
At the top of your Local Listings Premium Home
page, click on Your Submissions. Using the Filter
button, select Date Update Expires to determine which submissions
are coming up for renewal in a specified time
period. Make sure you select Update By in the hide/show columns
which is found in the action menu, see figure 3.6.
This report will show all records, including duplicate submissions,
that are coming up for renewal. To remove the
duplicates youll want to select Export table to file (.csv) and then
you can easily remove the duplicates in
excel.
Figure 3.6